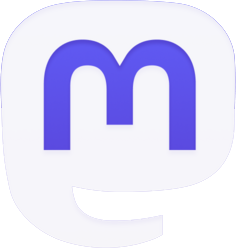iPad und Stift ist ein Traumkombis. Wenn nur das Klacken und Abrutschen auf dem Bildschirm-Glas nicht wäre. Das nämlich stört vor allem beim handschriftlich notieren und zeichnen. Paperlike bietet nun eine iPad-Folie für Kreativ-Profis. Testerin: Sonja Angerer
Das Produkt Paperlike wurde 2017 als Kickstarter-Projekt gelauncht. Ziel war es, einen Bildschirmschutz für das iPad zu schaffen, der bei der Stiftnutzung das Gefühl von Papier erschafft. Inzwischen gibt es die zweite, überarbeitete Version des Produkts. Sie ist für alle aktuellen iPads und iPads Pros verfügbar, auch für das günstige iPad (2019) mit 10,2-Zoll-Bildschirm. Das nämlich ist meines, und das Gerät, mit dem ich die Folie getestet habe.

Das iPad (2019) ist nur mit dem alten Apple Pencil (1. Gen.) kompatibel. Deshalb habe ich mir für das halbe Geld (Straßenpreis!) den Logitech Logi Crayon geholt. In dieser Konfiguration teste ich nun auch. Ich nutze den Stift für Anmerkungen in PDFs, zum Colorieren in „Paint by Number“ , für kleinere Korrekturen in der Photoshop-App, sowie zum Zeichnen von Illus in Adobe Fresco.
Installation der Paperlike iPad-Folie für Kreativ-Profis

Die meisten Leute haben wahrscheinlich schon mal Bildschirm-Schutzfolien installiert und wissen: das kann eine nervige Angelegenheit werden. Wenn man den hübsch designten Karton von Paperlike öffnet, findet man deshalb nicht nur zwei (!) Schutzfolien. Sondern auch zwei Beutelchen mit großen Feuchttüchern, ein Brillenschutz-Tuch zum Abtrockenen, zwei Sätze Aufkleber als Montagehilfe sowie zwei „Dust Removal“-Sticker. Das sind Aufkleber mit starker Klebefläche, mit denen man kleine Staubfasern und Fusseln entfernen kann. (Alternativ ginge natürlich auch Tesafilm). Zusätzlich benötig man noch eine Plastikkarte, mit der man eventuell auftretende Blasen herausstreichen kann. Die ist im dem Paket für 34 Euro nicht dabei, weil ja jeder so etwas zuhause hat. Das finde ich sehr klug, denn so fällt man nicht so viel Müll an.

Für die Montage sucht man sich einen möglichst sauberen Ort, und nimmt sich zehn Minuten Zeit. Paperlike hat ein ausführliches Video zur Montage der Folie online gestellt.
Wie bei allen anderen Bildschirm-Folien heißt es zuerst feucht abwischen, dann trocknen und ggf. noch mal mit dem Dust Remover Sticker drübergehen. Damit die Folie gleich korrekt sitzt, empfiehlt Gründer Jan Sapper die Verwendung der Montagehilfe-Sticker. Damit lässt sich die Folie tatsächlich relativ easy auf dem iPad aufbringen. Die restlichen Blasen kann man mit der Karte rausstreichen, oder mit einer Nadel vorsichtig aufstechen. Ich fand die Montage jetzt nicht besonders schwierig. Das Ergebnis ist ein mattes, fast ein bisschen samtiges Finish auf dem iPad. Darunter sehen die Farben einen Hauch anders aus als ohne Folie. Kreativ-Profis wissen aber natürlich, dass der Farbeindruck ziemlich subjektiv ist – und stark von der Art und Einstellung des Bildschirms abhängt.
Arbeiten mit einem iPad mit Paperlike iPad Schutzfolie

Bei meiner nächsten Feierabend-Session mit „Paint by Number“ probiere ich die Folie aus. Und bin sehr positiv überrascht. Denn obwohl man in dieser App ja eher antippt als malt, ist das „Stiftgefühl“ gleich wesentlich angenehmer. Nicht unbedingt, als ob man auf Papier malt. Sondern eher, als ob man den Stift jetzt endlich sinnvoll nutzen kann, ohne immer seltsam auf Glas hin und her zu rutschen.
Zweiter Versuch: Erstellen eine „Aquarell“-Illu mit Adobe Freso. Auch hier empfand ich das Arbeiten als deutlich angenehmer. Die Oberfläche des iPads hat mehr „Grip“, so dass man fast das Gefühl bekommt, wirklich mit einem Pinsel zu malen.
In der Photoshop-App für das iPad hat mir die Paperlike-Folie vor allem beim Freistellen viel Freude gemacht. Ich hatte den Eindruck, dass ich mit dem Stift viel präziser arbeiten und die Auswahl auf Anhieb besser wurde. Das empfand ich als große Arbeitserleichterung.
Soll ich mir also die Paperlike iPad-Folie für Kreativ-Profis kaufen?

Wer professionell grafisch mit dem iPad arbeitet, kann auf Paperlike in meinen Augen kaum verzichten. Auch Leute, die auf dem Tablet gern handschriftlich notieren, profitieren von der Folie enorm. Das „Stiftgefühl“ wird viel präziser, und das lästige „Klacken“ auf dem Glas wird minimiert. Ist ja nicht ganz unwichtig, wenn man ein einem Hörsaal, bei einer Konferenz oder in einem großen Büro arbeitet. (Mir hat das Stift-Geklacker auf einem Tablet vor Jahren schon mal fast einen Rauswurf aus dem Maximilianeum beschert. Aber das ist eine andere Geschichte …)
Beim Aufziehen sollte man sich etwas Zeit lassen, damit die Folie wirklich möglichst blasenfrei montiert wird. Das ist vor allem wichtig, wenn man präzise zeichnen will. Denn da stören Blasen dann wirklich. Auf Dauer kann es natürlich Kratzer und Abnützungserscheinungen durch den Stift auf der Folie geben. Das hängt, so denke ich, auch davon ab, wie stark man aufdrückt. Und was man sonst noch mit dem iPad macht. Ein iPad-Cover ist wahrscheinlich anzuraten. Denn sonst könnte es sein, dass man beim achtlosen Einstecken die Folie an den Ränder anhebt oder abzieht
Bleibt noch die Frage des Preises. 34 Euro für zwei Blätter Paperlike Bildschirmfolie ist nicht wenig. Zumal man die Folie bei regelmäßigen iPad-Gebrauch vermutlich aus „Verbrauchsmaterial“ sehen muss. Ich denke, für Kreativ-Profis, Power-User und Menschen, die mit dem iPad handschriftlich notieren, ist die Folie dennoch eine sehr große Arbeitserleichterung. Und die sollte einem den Preis dann eben wert sein. Wer sein iPad nur zum Konsumieren, oder generell ohne Stift nutzt, kann sich bei Bedarf natürlich auch mit einer günstigeren Schutzfolie behelfen (oder das iPad gleich ganz ohne Folie lassen)