

Mit Hilfe der Foto-Software Luminar Neo von Skylum lassen sich Panorama Fotos erstellen, auch wenn die Digitalkamera der das Smartphones keine solche Funktion hat. Wir haben das mal ausprobiert. Hier ist unsere Schritt-für-Schritt-Anleitung für Eure tollen Urlaubsfotos.
Mittendrin statt nur dabei? Panorama Fotos übermitteln die Aussicht besonders gut. Viele Smartphones bieten deshalb die Möglichkeit für solche Aufnahmen. Doch älteren Modellen sowie Digitalkameras fehlt die Möglichkeit, Panorama Fotos zu erstellen, sehr oft. Mit der Luminar Neo-Erweiterung „Panorama Stitching“ kann man die begehrten Bilder ganz bequem am PC oder Mac zusammensetzen lassen.
1. Panorama Stitching Erweiterung kaufen
Über den „Extras“-Tab kommt man zum Luminar-Marktplatz für Erweiterungen. Die Panorama Stitching Erweiterung kostet ca. 40 Euro, bezahlt wird per Paypal oder Kreditkarte.
2. Bilder zum Erstellen des Panorama Fotos aussuchen
Damit man sie in der Panorama Stitching Erweiterung bearbeiten (lassen) kann, muss man zunächst die Bilder dem Luminar-Neo-Katalog hinzufügen.
3. Positionieren

Aus dem Luminar-Katalog kann man Bilder, die zum Panorama-Foto werden sollen, per Drag & Drop einfach ins das Panorama-Stitching-Fenster ziehen. Die Bilder sollten in der Reihenfolge ins Fenster gezogen werden, in der sie im Panorama vorkommen. Alternativ kann man auch einen Video-Clip nutzen.
4. Panorama Motiv aufnehmen und verbessern
Die Bilder, die zum Panorama werden sollen, muss man dabei möglichst schon mit der Anwendung im Kopf aufnehmen. So sollten sich Teile überlappen, damit die Software sie erkennen kann. Außerdem sollten Abstand und Winkel der Aufnahme möglichst gleichbleiben.
5. Einstellungen für Panorama Bilder

In den Einstellungen im Panorama-Stitching-Fenster kann man Details festlegen, etwa zum Vermeiden von Geisterbildern.
6. Panorama Fotos erstellen (lassen)
Wenn alles passt, errechnet die Software das Panorama-Bild.
7. Finalisieren

Das zusammengesetzte Bild kann man innerhalb von Luminar Neo (Test) beschneiden, über Presets oder manuell farblich anpassen und drehen.
Das Ergebnis beim Panorama Fotos erstellen ist übrigens durchaus beachtlich: Im direkten Vergleich zwischen dem Luminar-Neo-Bild aus drei iPhone-12-Bildern und der Panorama-Funktion desselben iPhones lag das Luminar-Panorama meilenweit vorne …


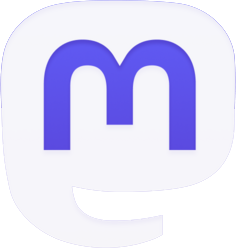


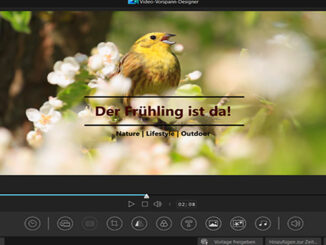

1 Trackback / Pingback
Kommentare sind deaktiviert.